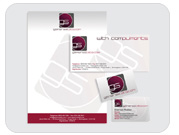| Chỉ mục bài viết |
|---|
| Kỹ thuật tách đối tượng ra khỏi hình nền |
| Kỹ thuật tách đối tượng ra khỏi hình nền - 2 |
| Tất cả các trang |
 Trên
giang hồ tồn tại rất nhiều môn phái tách đối tượng ra khỏi nền, nổi bật
trong các môn phái đó là sử dụng Magic Wand, QuickMask, Magnetic Lasso,
bộ lọc Extract và Pen Tool. Trong 4 môn phái đó thì khó có thể nói môn
phái nào là chính tông còn môn phái nào là bàng môn tả đạo. Bởi vì mỗi
một cách cắt hình phụ thuộc rất nhiều vào đối tượng cần cắt, liệu nó và
nền có tương phản hay không? liệu đối tượng cần cắt có quá chi tiết hay
không? v.v.. Chính vì vậy trong bài này, tôi sẽ hướng dẫn bạn cả 4 cách
cắt hình.
Trên
giang hồ tồn tại rất nhiều môn phái tách đối tượng ra khỏi nền, nổi bật
trong các môn phái đó là sử dụng Magic Wand, QuickMask, Magnetic Lasso,
bộ lọc Extract và Pen Tool. Trong 4 môn phái đó thì khó có thể nói môn
phái nào là chính tông còn môn phái nào là bàng môn tả đạo. Bởi vì mỗi
một cách cắt hình phụ thuộc rất nhiều vào đối tượng cần cắt, liệu nó và
nền có tương phản hay không? liệu đối tượng cần cắt có quá chi tiết hay
không? v.v.. Chính vì vậy trong bài này, tôi sẽ hướng dẫn bạn cả 4 cách
cắt hình.
Bắt đầu bằng phương pháp đơn giản nhất và cũng ít được sử dụng nhất.
Sử dụng Magic Wand
Magic chỉ được sử dụng khi đối tượng cần tách và nền có độ tương phản
cực cao ví dụ như đối tượng được đặt trên một nền đơn sắc (tối hoặc
sáng) và đối tượng tương phản khá cao với hình. Ở ví dụ dưới đây bạn
thấy đối tượng cần tách có tông màu khá tối và nền là một màu trắng, do
vậy trong trường hợp này cách nhanh nhất là dùng Magic Wand.
Với bất cứ thao tác nào liên quan đển chỉnh sửa hình ảnh, ta luôn làm
việc với một bản copy của hình gốc, vì có sai sót gì thì còn có nơi mà
quay về "quê mẹ". Do vậy bạn hãy nhân đôi layer hình gốc bằng cách nhấn
Ctrl-J.
Chọn công cụ Magic Wand trên hộp công cụ, giữa giá trị Tolerance mặc
định là 32. Giá trị Tolerance dùng để điều chỉnh độ "ăn vào" của công
cụ khi nền và đối tượng có độ tương phản khác nhau. Nền và đối tượng
tương phản càng thấp thì giá trị Tolerance càng cao và ngược lại. Trong
ví dụ này giá trị mặc định là đủ rồi.
Nhấn chuột một lần vào vùng màu trắng. Bạn sẽ thấy nó xuất hiện một
vùng lựa chọn. Vùng này chính là vùng chọn của hình nền chứ không phải
đối tượng cần chọn, do vậy bạn phải nghịch đảo vùng lựa chọn bằng cách
nhấn Ctrl-Shift-I. Sau khi nhấn xong bạn nhấn Ctrl-J để copy vùng lựa
chọn lên một layer khác.
Vậy là xong! bạn đã tách xong rồi.
Sử dụng công cụ Magnetic Lasso:
Đây cũng là một công cụ mạnh dùng để cắt hình, nhưng nó cũng phụ thuộc
vào độ tương phản của nền và đối tượng cần tách. Công cụ này hoạt động
bằng cách tự động tạo ra các điểm neo kết dính vào đường viền của đối
tượng khi bạn di chuột xung quanh đối tượng. Trong trường hợp này, bạn
có thể sử dụng công cụ Magnetic Lasso cũng cho kết quả khá tốt.
Chọn công cụ Magnetic Lasso và bắt đầu nhấn vào một điểm bất kỳ trên hình. Sau đó kéo chuột dọc theo đường viền của tấm hình.
Chú ý là nếu bạn có chẳng may vượt ra ngoài hoặc hụt vào trong đối
tượng, bạn có thể nhấn phím Delete trên bàn phím để quay lại điểm trước
đó.
Cứ tiếp tục như vậy cho đến khi bạn tạo được một vùng lựa chọn khép kín.
Nhấn Ctrl-J để copy vùng chọn bạn có kết quả sau.
Sử dụng QuickMask
Cách này có ưu điểm hơn hai cách trên là không phụ thuộc vào độ tương
phản của tấm hình, nhưng lại có nhược điểm là cần tỉ mỉ hơn và tất
nhiên là mất thời gian hơn. Cách này chủ yếu dùng Brush và Eraser để
tạo vùng lựa chọn. Bạn sẽ tô lên đối tượng một lớp màu để đánh dấu
những vùng cần tách.
Để bắt đầu bạn nhấn phím Q để vào chế độ QuickMask. Sau đó bạn chọn Brush với kích thước lớn tô vào bên trong đối tượng.
Phím tắt để thay đổi kích thước Brush là phím ngoặc vuông ] và phím [.
Cứ tô tất cả những vùng nằm trong đối tượng.
Sau đó bạn phóng to hình lên và dùng brush với kích thước nhỏ hơn để tô nốt những chỗ còn khuyết.
Khi tô xong bạn nhấn phím Q lần nữa để thoát khỏi chế độ QuickMask. Sẽ
có một vùng lựa chọn xuất hiện, nhưng nó chỉ chọn vùng bao quanh.
Công việc bây giờ là nghịch đảo nó lại và copy là xong. Nhấn Ctrl-Shift-I để nghịch đảo và nhấn Ctrl-J để tách đối tượng.
Sử dung công cụ Pen.
Theo kinh nghiệm của nhiều người thì công cụ Pen được sử dụng rộng rãi
nhất và chuyên nghiệp nhất để tách một tấm hình, vì đường cắt thường
mịn như SunSilk và cho kết quả khá cao. Tuy nhiên bạn phải là người khá
thành thạo với Photoshop hoặc chí ít là hiểu biết nhiều về công cụ Pen.
Chọn công cụ Pen
Với thiết lập trên thanh tuỳ biến công cụ như hình
Tạo một điểm neo đầu tiên vào hình. Nhấn điểm tiếp theo và ngay lập tức
uốn sao cho nó phù hợp với đường viền, nếu bạn thả chuột bạn phải chọn
công cụ Convert Point Tool để uốn, còn nếu bạn uốn ngay thì không cần
phải chuyển.
Sau khi thấy hài lòng với đường đầu tiên thì bạn tiếp tục đường thứ hai
Những điểm được khoanh trong ở hình dưới là những điểm rất quan trọng
mà bạn dùng để uốn, nắn, đục, đẽo, gọt cho nó khít với đối tượng.
Khi bạn đã quay về điểm khởi động thì bạn đã tạo xong một đường Path
xung quanh đối tượng và cuối cùng bạn nhấn Ctrl-Enter để chuyển đường
Path thành vùng lựa chọn.
Và nhấn Ctrl-J để tách đối tượng.
Kết quả khá ấn tượng nhỉ?
Còn một cách sử dụng bộ lọc Extract thì chỉ là ngược lại của cách dùng
QuickMask, thay vì tô màu ở bên trong đối tượng thì ta tô ở viền bên
ngoài. Do vậy tôi không hướng dẫn cách này nữa mà bạn có thể tự nghiên
cứu. Bộ lọc Extract ở Filter > Extract.
Tuy nhiên bộ lọc này có tác dụng dùng để tách những hình có đường viền
phức tạp như lông thú, hoa cỏ may hoặc tóc phụ nữ .... mà những công cụ
Pen piếc cũng đến bó chiếu.



 Chương trình khuyến mãi tri ân khách hàng trong dịp tết nguyên đán 2010, giảm 20% cho các khoản in kỹ thuật trên 1.000.000 VNĐ. In trên ly nhựa miễn phí cho khách hàng. Tư vấn trực tiếp cho khách hàng đến mua tại tiệm - Hotline 0903.635.099
Chương trình khuyến mãi tri ân khách hàng trong dịp tết nguyên đán 2010, giảm 20% cho các khoản in kỹ thuật trên 1.000.000 VNĐ. In trên ly nhựa miễn phí cho khách hàng. Tư vấn trực tiếp cho khách hàng đến mua tại tiệm - Hotline 0903.635.099